Personalizando a Galeria de Fotos

O vídeo a seguir ensinará facilmente como ter uma galeria de fotos ou um álbum de fotos no seu site em WordPress. Confira!
Personalizando a Galeria de Fotos
Mais vídeos em Como Criar Meu Site.com.br. Confira!

O vídeo a seguir ensinará facilmente como ter uma galeria de fotos ou um álbum de fotos no seu site em WordPress. Confira!
Personalizando a Galeria de Fotos
Mais vídeos em Como Criar Meu Site.com.br. Confira!
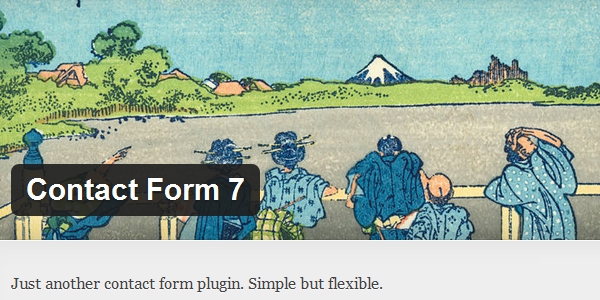
Formulários de contato são um meio muito fácil e prático, para que seu público ou seus consumidores entrem em contato com você, através de seu site. Vamos aprender a como fazer um formulário de contato no nosso site em WordPress, utilizando um plugin muito importante chamado Contact Form 7 e se você não tiver um site, entre em contato com a Hostnet, pois agora existe uma promoção especial que te dá um ano de domínio grátis, para isso acesse: www.hostnet.com.br e clique em “Promoções”.
Vamos exemplificar a criação de um formulário de contato, utilizando o site www.guanabara.info. Para isso, acesse seu painel de controle, que é o endereço do site /wpadmin. No canto esquerdo, procure a sessão de “Plugins”.
Na sessão de “Plugins” antes de ativar o Contact Form 7, vamos utilizar o WP-Mail-SMTP, esse plugin já vem instalado no Super WordPress, para quem é assinante Hostnet, mas você pode ativá-lo em qualquer instalação do WordPress, vamos ativá-lo.
Uma vez ativado, esse plugin vai substituir as funções de envio de e-mail do PHP para funções de e-mail dentro do próprio WordPress. No canto esquerdo, na sessão “Configurações” você encontra o item “E-mail” clique sobre ele.
Nesse formulário você vai configurar, um e-mail de contato, pois é pra ele que as mensagens serão enviadas. Preencha o primeiro campo, com seu endereço de e-mail, o segundo campo com seu nome completo. Abaixo de seu nome, você vai selecionar o item “Send all WordPress emails via SMTP” em seguida coloque o endereço de seu host, que é smtp.oseudominio. Em “SMTP Port” coloque 587. Selecione o item “No encryption”. Em “Autenticação” selecione a opção “Yes: Use SMTP Authentication”. Em “Username” você vai colocar o seu endereço de e-mail, só que no lugar do @ o sinal de =. Isso é a configuração de seu servidor SMTP, se você é cliente Hostnet essa é a configuração, se você tem sites em outros hosts, utilize a sua configuração própria, em seguida, a sua senha. Cuidado, pois ela aparecerá nesse formulário, para salvar clique em “Update Options”.
Depois de configurado, você pode enviar um e-mail de testes para um endereço qualquer, basta digitar o endereço na caixa “To” de “Send a Test Email” e clicar em “Send Test”.
Depois de ativar e configurar o plugin de SMTP, vamos ativar o Contact Form, para isso, no canto esquerdo vá na sessão de “Plugins” e procure a opção “Contact Form 7”. Esse plugin também é colocado automaticamente quando você instala o Super WordPress na Hostnet. Clique no botão “Ativar”. A partir de agora, no canto esquerdo inferior você tem uma sessão do WordPress, chamada “Contato”. Vamos clicar em “Editar”.
Em seguida, você verá a área do Contact Form 7, vamos clicar em “Adicionar Novo”, automaticamente será detectada a linguagem do seu WordPress, se não for detectada, basta selecionar logo abaixo, que é o Português Brasileiro, depois clique em “Add New” e já é preenchido um formulário com algumas informações básicas. Se o seu formulário de contato for somente isso, basta salvar.
Vamos fazer uma alteração, solicitando o sexo do usuário. Logo após o nosso e-mail, vamos adicionar uma nova tag, no caso, para sexo, o usuário vai poder marcar uma das opções, sendo assim o melhor ícone é um botão rádio (radio-689), colocamos o nome como “Sexo” e o identificador (id) também e na caixa de opções, vamos colocar uma opção por linha: “Masculino” e “Feminino”. Ao apertar a tecla “Tab” você vai receber uma opção dizendo “Copie este código e cole-o no formulário à esquerda” clique uma vez sobre ele, pressione “CTRL+C” e no lugar em que você vai querer que ele pergunte o sexo, coloque:
<p> (Para criar um parágrafo) e digite:
<p>Seu sexo
<br> (Para quebra de linha)
E na linha de baixo, pressione “CTRL+V”:
<p>Seu sexo <br>
[radio sexo id: sexo “Masculino” “Feminino”]
</p>
E serão criados botões de rádio, com as opções “Masculina” e “Feminino”. Utilize o </p> para fechar o parágrafo. Feito isso, vamos configurar como você vai receber o e-mail.
Automaticamente será colocado o e-mail para qual todas as mensagens serão enviadas a você. Poderá configurar qualquer nome, utilizando esses nomes-chaves: “your-name”, “your-email”, “sexo”, “your-subject”, “your-message”. Você pode alterar isso, colocar por exemplo, “sua-mensagem”. Se fizer qualquer alteração, vá até o canto inferior direito da tela e no lugar de “your-message” coloque “sua-mensagem”.
Como esse e-mail vai ser recebido por você, não há tanta preocupação em relação a formatação dessa área debaixo.
Apesar de não recomendar isso, você pode marcar a opção “Usar tipo de conteúdo HTML”. Recomendamos que você deixe essa opção desmarcada. Na parte debaixo, clique em “Salvar”.
A partir de agora você recebe uma informação para copiar esse código e colocá-lo no post que receberá o formulário de contato, pressione “CTRL+C”. Vamos agora, criar uma página de contato, no canto esquerdo do WordPress, procure a sessão “Páginas” e clique em “Adicionar Nova”.
No formulário de nova página, digite: Contato. Na aréa do texto coloque:
Preencha o formulário de contato. Assim que possível, responderemos sua dúvida.
Na linha debaixo, pressione “CTRL+V” para colar a chave que foi gerada pelo próprio plugin, em seguida, clique em “Publicar”.
Depois de publicar a página, vamos atualizar a visualização do nosso site. A partir de agora, temos um link “Contato”. Clicando sobre ele, teremos a página que criamos com o formulário de contato, inclusive, solicitando o sexo do visitante. Todos os dados preenchidos nesse formulário serão enviados a você, por e-mail.
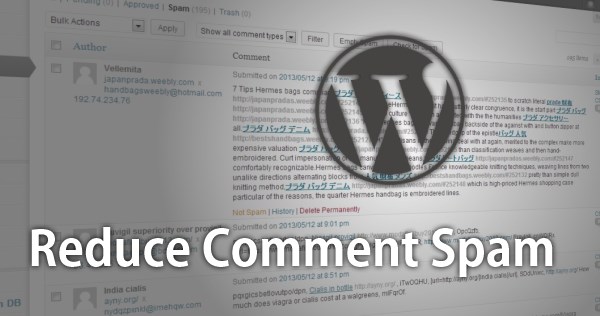
Ai vai uma pergunta simples de responder… Mensagens Spam que você recebe diariamente na sua caixa postal atrapalham não é? Gerenciar todos os e-mails úteis que você recebe a cada dia já é difícil, mas lidar com as mensagens indesejadas é complicado para qualquer pessoa.
O problema é que com a popularização dos blogs, os Spams deixaram de incomodar apenas caixas postais e invadiram os sites com comentários irrelevantes com propaganda e até mesmo com links perigosos, se você tem um blog em WordPress já deve ter recebido várias mensagens com este tipo de conteúdo. É claro que você tem que apagar todas elas, e ai você entra com o mesmo problema que você tem com seus e-mails.
Mensagens Spams em blogs, são ainda mais perigosas, pois o Google indexa as páginas de seu site e com elas todos os seus comentários, imagine então que seu blog comece a fazer links com conteúdo duvidoso e malicioso.
Seu blog pode ser considerado irrelevante para o Google e você pode até levar uma punição, deixando de fazer parte da primeira página do mecanismo de busca mais importante que existe, dessa maneira se livrar de Spams e eliminar comentários indesejados, também pode ser considerado uma boa prática de otimização de sites ou SEO.
Quando você quer se livrar de e-mails de Spam, instale um Anti-Spam em seu computador. Para o seu blog no WordPress também existe um ótimo Anti-Spam, o Akismet, que deve ser instalado no servidor.
Se você é cliente “ Hostnet“, aí vai uma ótima notícia: o Akismet já vem instalado desde o momento em que você criou seu blog com o Super WordPress, você só deve habilitá-lo e estamos aqui justamente para te explicar como fazer.
O primeiro passo é criar uma conta no Akismet, para isso acesse: www.akismet.com, se você ainda não possui o Akismet instalado em seu servidor, deve clicar em “Download Akismet”. Mas se você é cliente “Hostnet” já tem ele instalado. Precisamos apenas de uma chave que é informada pelo servidor, acesse então www.akismet.com/get. Nessa página você vai ser informado sobre os planos de assinatura Akismet, que vai desde $5,00 até $50,00. Mas nãos se preocupe, você também tem uma versão gratuita para utilizar o Anti-Spam, para isso clique sobre “use Akismet for free”.
Antes de preencher o formulário, certifique-se que a opção “1 Free API Key” esteja selecionada. Digite então seu primeiro nome e seu último nome. Na caixa seguinte, informe um e-mail válido pois sua chave API será enviada para ele, na última caixa digite o endereço de seu site, sem esquecer do “http://”. No final do formulário, clique em “Next”.
Na próxima tela, será solicitado um nome de um usuário para o Akismet, informe apenas letras minúsculas, sem espaço. Em seguida, clique em “Next”. Se o nome que você digitou estiver válido e disponível, você receberá uma mensagem informando que um e-mail foi enviado pra você.
Acesse sua caixa postal e em seguida, o e-mail recebido pelo Akismet. Nessa mensagem você encontra a API Key, que nós vamos utilizar logo em seguida. Selecione o número, clique com o botão direito e escolha “Copiar”. Vamos agora, acessar o painel de controle do nosso WordPress. Em seguida, clique em “Plugins”.
Na lista de “Plugins”, procure o “Akismet”. Em seguida, ative-o. Uma mensagem vai lhe avisar que o Akismet está quase pronto para ser usado. Basta apenas que você digite o número da API que acabamos de receber por e-mail. Clique em “Enter Your Akismet API Key”.
Na página de confirmação, clique com o botão direito sobre a caixa e escolha “Colar”. Nela vai ficar o número da sua chave, você pode ainda pode selecionar essa caixa para que os Spams sejam descartados automaticamente ao completarem um mês na caixa de Spam.
Logo abaixo, você vai ver informações sobre os servidores Akismet, normalmente todos eles estão ativos e sem problemas, feito isso, clique em “Atualizar opções”.
Uma mensagem informa se sua chave foi ou não confirmada, em caso positivo você não precisa mais se preocupar com os Spams, o Akismet cuida dele pra você. Basta vir em “Comentários” e logo em cima, à direita, ficarão todas as mensagens consideradas pelo Akismet como Spams.
É importante dizer que as mensagens anteriores a ativação do plugin foram apagadas, você deve continuar com o processo manual até que elas não estejam mais na sua caixa de entrada.
Se livrar dos Spams em comentários dos blogs WordPress, além de prático é uma ótima técnica de otimização do seu site.

Uma das novidades do WordPress, a partir da versão 3.0 é o gerenciamento de menus. Nas versões anteriores o gerenciamento de itens de menus era feito através da quantidade de páginas que seu site possuia, vamos aqui por exemplo, no painel administrativo, vamos acessar a sessão “Páginas”. Vamos ver aqui, que temos duas páginas cadastradas “Contato” e “Sobre” esses itens vão virar itens de menu. O WordPress e o item “Início” onde você será direcionado para a página principal.
A partir de agora ganhamos um importante recurso para criar menus personalizados independente da quantidade e do conteúdo das páginas criadas. Vamos aprender como criar menus e como inseri-los em nosso site em um tutorial dividido em duas partes.
É importante destacar que para podermos utilizar todos os recursos de menus no WordPress, seu tema deve ser compatível com eles, no nosso caso, estamos utilizando o tema Twenty Ten, que já vem pré-instalado no WordPress 3.0, mas não se preocupe na segunda parte desse tutorial veremos como utilizar menus em casos onde o tema não suporte o recurso.
Vamos voltar ao painel de controle e na sessão “Aparência” vamos clicar em “Menus”. Se por acaso o seu tema não for compatível uma mensagem será exibida logo abaixo do item “Menus” informando que seu tema não possui a compatibilidade. No canto direito vamos colocar um nome para o menu, vou chamar de “Menu01” e clicar sobre o botão “Criar Menu”. Se você quiser criar outro menu, basta clicar no símbolo de “+” digitar o nome “Menu02” clicando em “Criar Menu”. Perceba logo acima que agora tenho o “Menu02” e o “Menu01” e eles podem ser personalizados separadamente.
Voltando ao “Menu01” vamos configurá-lo como nosso menu principal, no canto esquerdo recebemos a informação de que o tema atual suporta apenas 1 menu na parte superior, que é exatamente essa área. Devemos então escolher qual o menu que colocaremos. “Menu01” é a nossa opção. Vamos primeiro criar o nosso item de navegação principal. Vamos digitar o endereço do nosso site (“www.comocriarmeusite.com.br“) e como rótulo vamos colocar “Início” em seguida, clicar em “Adicionar ao menu”.
No canto direito, já foi criado o item “Início”. Vamos repetir o mesmo processo e criar um segundo item, que vai ser o nosso menu principal, chamado de “Categorias”. Vou criar um link pro mesmo endereço que é o nosso endereço principal, só que no rótulo eu vou colocar “Categorias”. Agora nós temos dois itens no canto direito. Vamos agora criar os subitens de categorias.
No meu site, eu tenho 3 categorias, vamos selecionar todas, clicando em “Selecionar Tudo” e “Adicionar ao menu” da área “Categorias”. Agora nós temos 5 itens de menu. Sendo que “Notícias”, “Histórias e “Vídeos” eu quero dentro do item “Categorias”.
Vamos começar com “Notícias”. Clique sobre o item e arraste um pouco pro lado direito, automaticamente, ele será deslocado horizontalmente. Solte o mouse e repita o processo com as outras categorias.
Vamos criar também, um link para a página de “Contato”. Selecionando apenas “Contato” e “Adicionar ao menu”. O item “Contato” não vai ser colocado dentro de “Categorias”. Temos então, uma ordem hierárquica. Na parte superior, clique em “Salvar Menu”. Vamos voltar ao nosso site e atualizá-lo. Agora eu tenho os itens “Início”, “Categorias” e “Contato”. Sendo que dentro de “Categorias” eu tenho “Notícias”, “Histórias e “Vídeos”.
Podemos ainda criar submenus de submenus. Vamos voltar ao nosso “Gerenciador de Menus” e por exemplo, a minha sessão “Vídeos” vai estar dentro da sessão de “Notícias”. Eu arrasto ela um pouquinho pra cima e também um pouco para a direita, criando uma nova ordem hierárquica, mais uma vez vamos subir e clicar em “Salvar Menu” e voltando ao site, atualizá-lo. Vamos a sessão de “Categorias” e ver que agora só existe “Notícias” e “Histórias porque a sessão de “Vídeos” está dentro de “Notícias”.
A partir de agora criar menus no WordPress é muito simples e útil para melhorar a navegabilidade do seu usuário.

Na nossa seção de tutoriais da Hostnet já vimos diversas funções para gerenciamento de conteúdo de sites no WordPress, porém, uma dúvida frequente de nossos leitores é em relação ao controle de usuários cadastrados no site. Por isso, começamos uma série de vídeos que mostra dicas para o gerenciamento destes usuários.
Para começar, vamos conhecer o conceito de “Papéis e Capacidades”. Este conceito existe a partir da versão 2.0 do WordPress e que foi aprimorada agora nas novas versões a partir da 3.0.
Para compreender este conceito, devemos acessar o painel administrativo do WordPress. O painel administrativo do WordPress é o endereço do seu blog mais “/wp-admin”. Dentro do painel administrativo, encontre a seção “Usuários” na lateral esquerda da página.
Ao localizar esta seção, clique sobre o item de menu chamado “Usuários”. Dependendo do seu site, uma quantidade de pessoas estará cadastrada e, por padrão, também existirá diversas colunas e uma em específico chamada “Função”. Esta coluna é onde é exibido o papel de cada usuário dentro do seu WordPress.
O primeiro usuário que está sendo listado é o usuário que criou o site. Até a versão 3.0 do WordPress o nome deste usuário era inalterável, possuía sempre o nome de “admin”, então, a partir da versão 3.0 do WordPress já é possível determinar o nome deste usuário. Este usuário é conhecido como “Super Administrador” no qual tem todas as funções totalmente liberadas dentro do sistema do WordPress.
Entenda que as funções de um “Super Administrador” são diferentes de um “Administrador”, como veremos a seguir.
Vamos criar um novo usuário dentro do WordPress para realizar algumas experiências. Para criar um novo usuário, basta clicar sobre o item de menu chamado “Adicionar Novo” localizado na seção “Usuários” na lateral esquerda do painel administrativo do WordPress.
Na nova página você irá se deparar com um formulário bem simples para realizar o cadastro de um novo usuário. O primeiro campo é o “Nome de Usuário”, não é permitido a utilização de espaços neste campo e também não recomendamos que exista acentuação. O próximo campo é o “Email”, onde você deve digitar um e-mail válido para realizar o cadastro.
Os seguintes campos são “Nome” e “Sobrenome”, digite seu nome e seu sobrenome, agora podendo fazer uso das acentuações. O próximo campo é o “Site”, caso possua algum site na Internet, digite-o neste campo. E, por fim, utilizaremos o campo “Senha” para digitar a senha que o usuário irá utilizar posteriormente para acessar o painel administrativo do WordPress.
Abaixo dos campos onde digitamos a senha há uma caixa que exibe a força da senha digitada. Recomendo que utilize o nível “Médio” ou superior quando preencher o campo com a sua senha. E lembre-se de que você precisa digitar a senha duas vezes para realizar o cadastro do usuário.
Em seguida, escolheremos a função deste usuário que estamos criando. Como disse anteriormente, o “Super Administrador” é o usuário que criou o blog e um “Administrador” é um usuário com muita importância mas ele não possui todas as funções que um “Super Administrador”. Algumas das funções que um “Super Administrador” tem e o “Administrador” não tem, são: Instalar e atualizar temas; Instalar e atualizar plugins; Atualizar o WordPress; e Cadastrar novos usuários.
A função “Editor” está um nível abaixo do “Administrador” e ele pode publicar e gerenciar mensagens, páginas e também pode gerenciar as mensagens de outros usuários. Então, um usuário “Editor” visualiza as postagens que ele cria e também as que os outros usuários criam.
Um usuário do tipo “Autor” pode gerenciar suas próprias mensagens e publicá-las. Já um “Colaborador” pode escrever e gerenciar suas próprias mensagens, mas não pode publicá-las. Esta função só pode ser feita por um “Editor” ou “Administrador”.
O último tipo de usuário é o “Assinante“, ele é o mais simples de todos e a única função lhe é permitido fazer é gerenciar o seu próprio perfil.
Vamos testar uma destas funções no usuário que estamos criando, vamos escolher a função “Colaborador”. Assim você poderá entender a diferença dele para os níveis acima. Ao escolher a função que desejar, clique sobre o botão “Adicionar Usuário”.
Em seguida, clique sobre o link “Sair” localizado na lateral direita superior do painel administrativo do WordPress e vamos acessar o painel administrativo do WordPress com o usuário que acabamos de criar.
Basta digitar o usuário que utilizamos no cadastro e sua respectiva senha. Lembrando que este usuário possui uma função “Colaborador” dentro do WordPress, então, como podemos perceber, as abas laterais são extremamente limitadas. Como você pode verificar, este usuário não terá acesso à seção “Configurações”, “Usuários”, “Aparência”, etc.
Se clicarmos sobre a seção “Posts” e acessarmos o item “Posts” vamos poder perceber que há diversos posts cadastrados, mas que não podemos os modificar pois foram criados por outro autor, no meu caso o autor “admin”.
A função “Colaborador” é capaz de adicionar novos posts, vamos realizar um teste clicando, dentro da seção “Posts” sobre o item “Adicionar Novo”. Ao clicar sobre este item você poderá criar normalmente um novo post, você pode editar a URL amigável do post, modificar a formatação do post, salvar como rascunho mas a única coisa que não é possível fazer é publicar o post diretamente.
No local onde o botão “Publicar” deveria ser exibido, vocêpoderá verificar o botão “Enviar Para Revisão”. Escreva um post de teste e clique sobre o botão “Enviar para Revisão” e depois acesse o item “Posts” dentro da seção “Posts” do seu painel administrativo. A partir de agora há uma postagem de teste onde o autor somos nós. Vamos agora liberar este post para ser publicado, vamos clicar sobre o link “Sair” na lateral direita superior da página e nos conectar com a nossa conta super administrador.
Ao acessar o painel administrativo como “Super Administrador”, “Administrador” ou “Editor” podemos acessar a seção “Posts”, clicar no item de menu “Posts” e verificar que existe um post pendente. Assim como existe um link chamado “Tudo”, “Publicados” e “Rascunho” dentro desta página, existe também um link chamado “Pendente” que irá exibir este post pendente. Clique sobre ele.
Como estou dentro do painel administrativo como um “Super Administrador”, é possível que eu edite esta postagem pendente. Ao clicar sobre este post para o editar é possível também clicar sobre o botão “Publicar”, botão este que é localizado na lateral direita da página.
Nos próximos vídeos serão mostradas outras funções para o gerenciamento de usuários, como plugins que aumentam o número de campos durante o cadastro de usuários e funções que permitem a exportação destes dados para outros usos.

Deseja fazer um site moderno e com recursos legais? Não sabe por onde começar?
Você precisa conhecer nosso Curso Completo de WordPress!
O WordPress é uma popular ferramenta para edição de blogs e gerenciamento de conteúdos na web (CMS). É Indicado para o usuário que não tem conhecimento em programação e deseja uma ferramenta fácil de usar.
Acesse: http://hostnet.com.br/wiki/index.php/Tutorial_WordPress e confira as aulas.