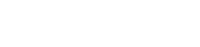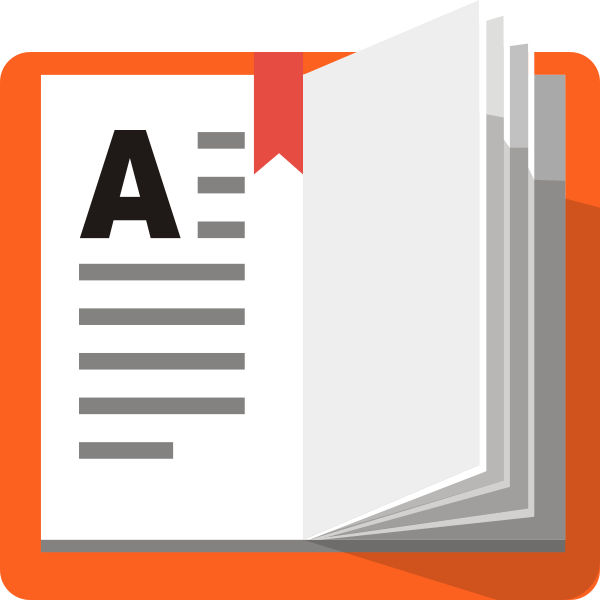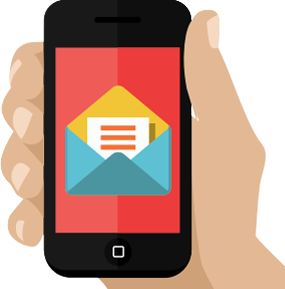Esta é uma página padrão!
Para publicar seu site, basta substituir o arquivo index existente em seu FTP.
Veja algumas dicas para criar e publicar seu site:
Guia Prático da Hospedagem Hostnet
Artigos e manuais que podem ajudar nos primeiros passos para construir e publicar o seu site na Internet.
Veja o tutorialConheça o Painel de Controle
Venha conhecer o Painel de Controle único da Hostnet, junto com todas as suas vantagens e benefícios através deste tutorial.
Veja o tutorialConfigure seu E-mail
Venha configurar agora mesmo sua conta de e-mail em um computador ou em seu celular através dos tutorial explicativos.
Veja o tutorial-
Manuais de Hospedagem
- Hospedagem Start Cloud
- Hospedagem Private Cloud
- Plano Registro
- Plano Construtor
- Plano E-mail Marketing
-
Serviços
- Site Pronto
- Loja Pronta
- E-mail Marketing